什麼是 IDE?
你是不是很常聽到你軟體工程師的朋友提到 IDE?你可能問他什麼是 IDE 但你聽了也不知道到底是什麼。
這篇文章就讓我們來解析什麼是 IDE 吧!我們也會實際安裝一個 IDE 在電腦上並執行一個簡單的程式碼!
什麼是 IDE
IDE 的全名叫做 Integrated Development Environment,中文叫做集成開發環境。
你可以在 IDE 中完成的程式的開發以及除錯,同時也會幫你完成編譯以及連結的工作。
而且,現在大部分的 IDE 都富含了大量的插件 (extension),比如說 syntax highlight、自動排版、自動完成,或是更進階的 Git、Docker 等等。這些插件都可以讓你在開發程式的時候更順利快速。
目前市面上有很多個不同的 IDE,這邊我舉幾個比較常見的:
- Xcode
- Visual Studio
- VS Code
- PyCharm(Python 專用)
- Atom
在選擇要使用哪一種 IDE 時,可以考慮幾點:
- 支持的程式語言的種類 (C++, Python, Java)
- 支持的 Operating System (Windows, macOS, Linux)
- 插件的多樣性
安裝 IDE
在這裡的教學,我們選擇了使用 VS Code 來當作我們的 IDE。原因是因為我自己本身是使用 macOS,而 VS Code 支持 macOS。
我自己也很習慣使用 VS Code,再加上我覺得它的介面看得也很舒服。但如果你們想要用別的 IDE 也可以,大部分的 IDE 都有支援 C++。
但是不同的 IDE 之間他們的介面操作都不太一樣,可能一些參數怎麼設定在這邊可能就沒辦法幫忙了。
接下來,就讓我們一步一步在 macOS 上安裝 VS Code 吧!
- 到 官網 下載 VS Code 的 macOS 版本
- 安裝 C++ 插件
- 安裝編譯器
- 環境搭建並建立第一個 C++ 程式
- 編譯與執行
- 其他
下載 VS Code 的 macOS 版本
請到 官網 下載 VS Code
安裝 C++ 插件
打開 VS Code 後,安裝 C/C++ 插件。可以使用快捷鍵 command+shift+x,並搜尋 C++ 點擊安裝。
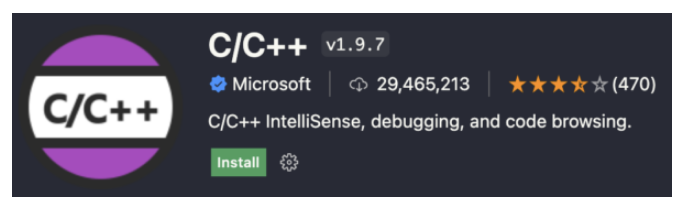
安裝編譯器
這裡我們選擇一個叫 Clang 的編譯器,原因是因為基本上你的 Mac 電腦應該已經幫你安裝好 Clang 了。因此我們不需要做什麼額外的步驟。當然,你也可以安裝另一種叫 GCC 的編譯器,但在這邊我們就不多做介紹。
如果你的電腦上沒有安裝 Clang,那目前有兩種方式可以安裝:
- 安裝 XCode,因為 Clang 會在安裝 XCode 時自動被安裝
- 打開終端機,並執行這個指令進行安裝
xcode-select --install
接下來,我們可以透過這個指令 clang --version 來確認 Clang 被正確安裝,你應該會看到類似以下的輸出
$ clang --version Apple clang version 13.0.0 (clang-1300.0.29.30) Target: x86_64-apple-darwin20.5.0 Thread model: posix InstalledDir: /Applications/Xcode.app/Contents/Developer/Toolchains/XcodeDefault.xctoolchain/usr/bin
環境搭建並建立第一個 C++ 程式
首先,我們利用 Terminal 先來創建一個名叫 project 的資料夾,並使用 VS Code 打開。
$ mkdir project $ cd project $ code .
接下來,我們創建一個名叫 helloworld.cpp 的文件
int main() {
std::cout << "Hello World!" << std::endl;
return 0;
}
編譯並執行
要使用 VS Code 編譯我們的 C++ 程式,我們必須創建一個叫做 tasks.json 的文件。
這個文件會告訴 VS Code 應該如何編譯我們的程式,並且會使用 Clang 來編譯並創建出執行檔 (executable)。知道tasks.json的目的後,就讓我們來一步步創建吧!
首先,請到 menu 一欄並選擇 Terminal > Configure Default Build Task。
接著,選擇 「C/C++: clang++ 建制使用中檔案」。選擇了以後,VS Code 會自動幫我們生成一個 .vscode 的文件夾,並在裡面創建 tasks.json。至於裡面的各個參數代表什麼意思在這裡就不多講了,如果有興趣可以看 官網教學,其中有非常詳細的介紹。
接著,回到我們的 helloworld.cpp,並使用快捷鍵 command+shift+b 來編譯此程式。
編譯完成後,你可以透過你的終端機輸入 ls 來查看檔案。你應該會看到一個執行檔 helloworld 還有一個 helloworld.dSYM 這個資料夾。
其中執行檔才是我們要關切的,而多的資料夾則是用來 debug 的,通常不會用到。
最後,我們就可以用這個指令 ./helloworld 來執行 helloworld。
其他
執行到以上步驟後,其實我們就已經完成 C++ 程式的編譯與執行了。但其實 VS Code 還有其他的 .json 檔案,launch.json 以及 c_cpp_properties.json。但這兩個檔案跟編譯 C++ 程式沒有太大關係,因此在這邊我就先不多說,之後有時間或是有需要我可以再回來把這方面補完。
$ ./helloworld Hello World!
這邊是我的 tasks.json
{
"version": "2.0.0",
"tasks": [
{
"type": "cppbuild",
"label": "C/C++: clang++ 建置使用中檔案",
"command": "/usr/bin/clang++",
"args": [
"-std=c++17",
"-fdiagnostics-color=always",
"-g",
"${file}",
"-o",
"${fileDirname}/${fileBasenameNoExtension}"
],
"options": {
"cwd": "${fileDirname}"
},
"problemMatcher": [
"$gcc"
],
"group": {
"kind": "build",
"isDefault": true
},
"detail": "編譯器: /usr/bin/clang++"
}
]
}
總結
這章我們了解到什麼是 IDE 以及它可以用來做什麼,也選擇了一個 IDE 並實際進行安裝和執行程式碼。
希望這樣的學習過程能讓你們更深刻了解什麼是 IDE 喔!
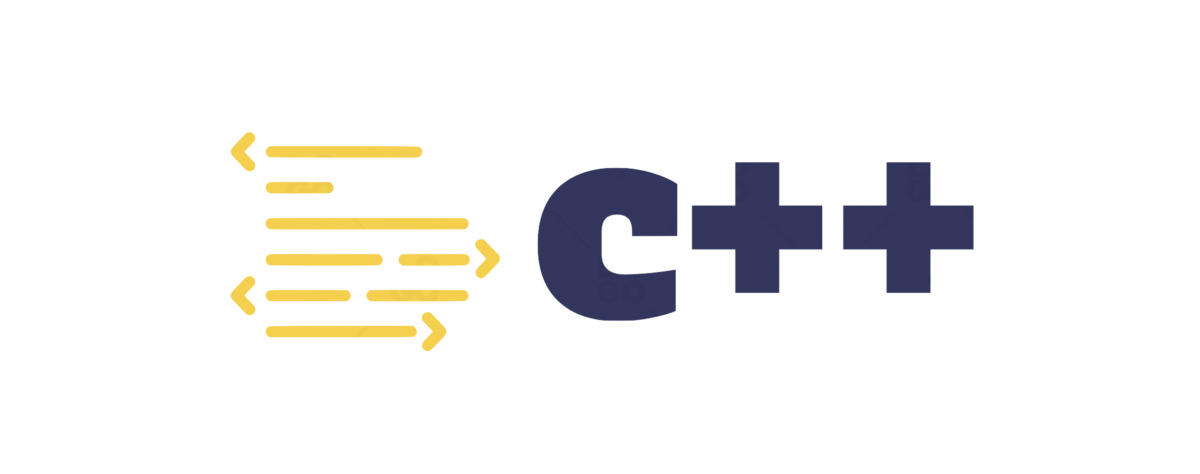
![[C++] Shallow Copy 和 Deep Copy](https://yhtechnote.com/wp-content/uploads/2023/03/cpp-e1707082383985-500x383.png)